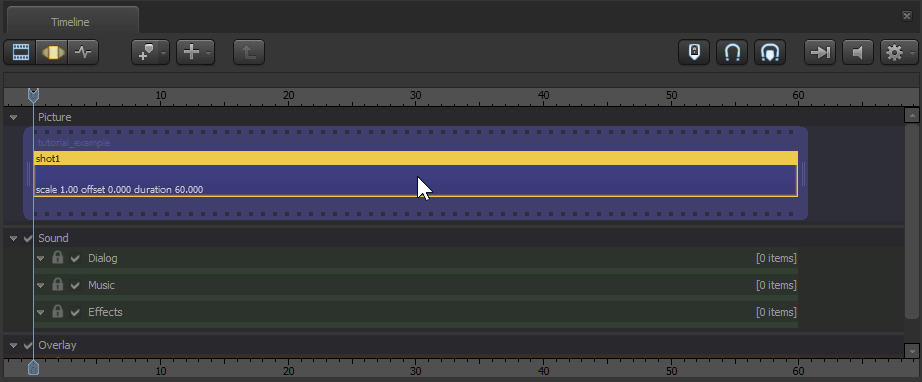
Welcome to the world of Source Filmmaker (SFM for short)! SFM is a freeware animation engine created by Valve, creators of the popular Half Life, Team Fortress, and Portal series of games!
By this point, you will likely have already started SFM and started a new sequence from the pop-up menu that appears on startup.
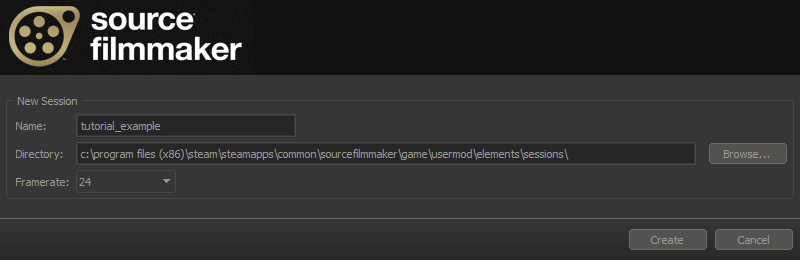
After starting your sequence, the first thing we need to do is load a map to use for your render. To do this, right click the viewport and select "Load Map." From there, select whatever map you want to use from the list that appears. For this lesson and all lessons going forward, I will be using one of the default maps, stage.bsp, found under tf-movies.
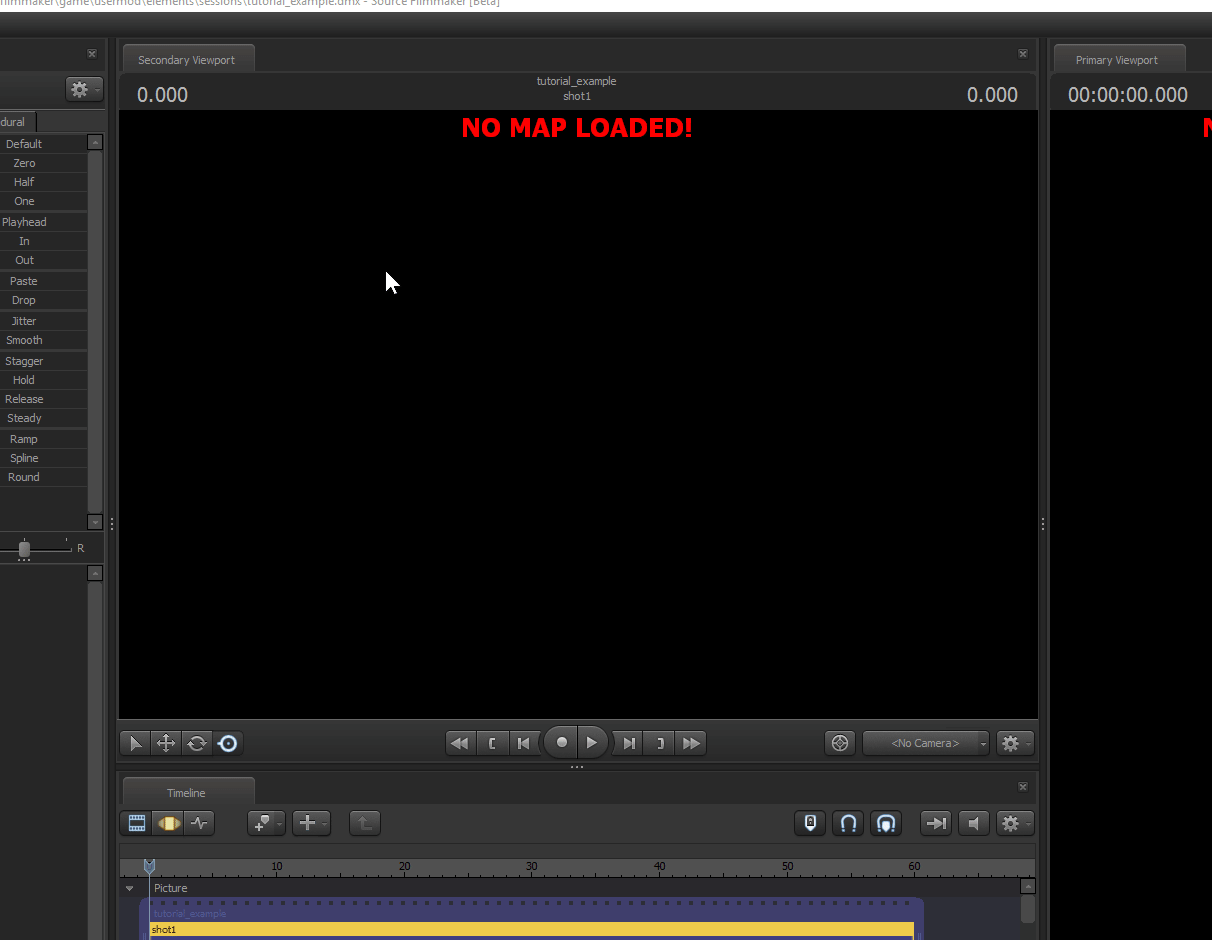
Now that your map of choice is loaded, there's one last thing we need: an actual model to pose!
Notice this empty box on the left side of the screen? This is known as your Animation Set Editor. This is where all of your spawned elements appear for selection. You may have also noticed a small plus (+) symbol on the top of this box. Clicking on it will reveal a few different options, all of which spawn different entities. For this lesson, you only need to click on "Creat Animation Set for New Model." Alternatively, you can right-click the box and the same options will appear.
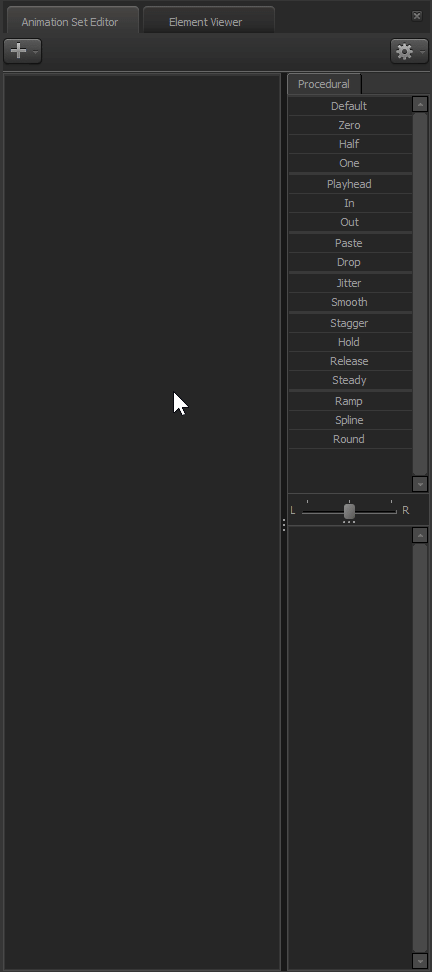
A window will pop up that should look something like this
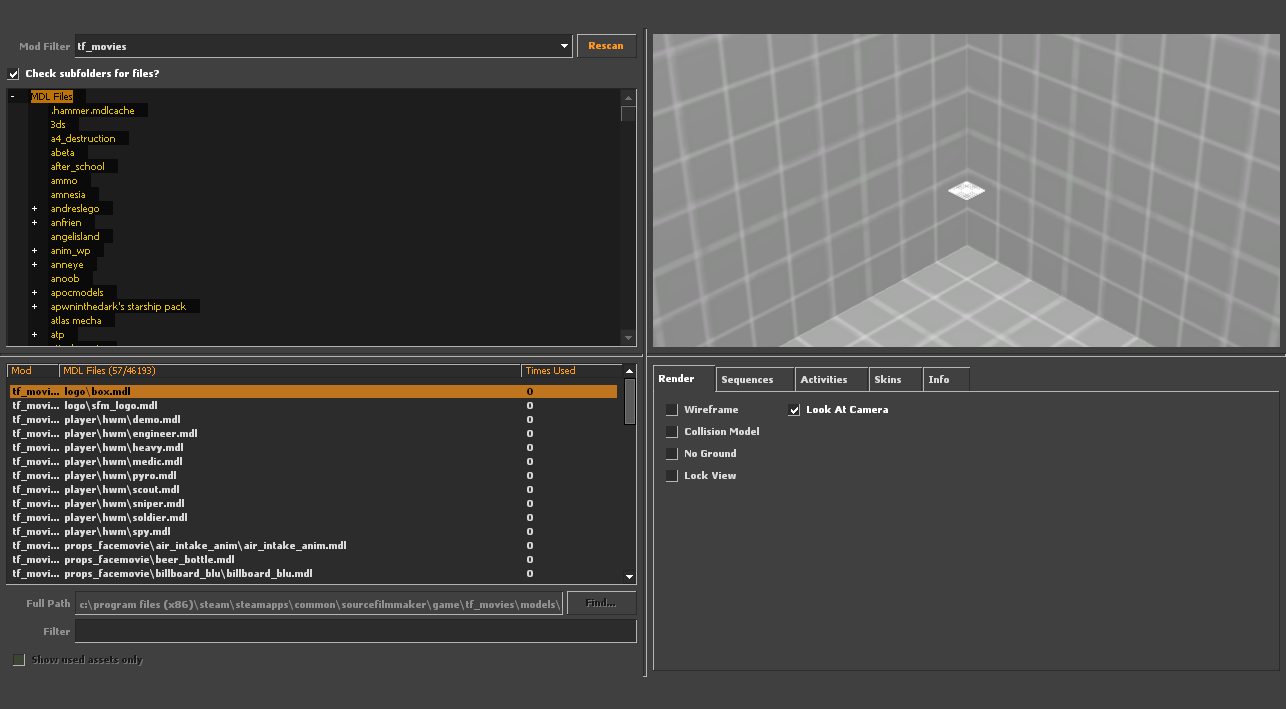
While there is a lot to this window, don't freak out. While each panel has its uses, you only need to focus on two parts of the window; the model list (bottom left) and model viewer (top right)
Alright. Now that we're here, time to choose a model. The best and easiest way to find a model is to use the search bar below the model listings. Simply type in the name of the model you wish to use, and the list will be filtered out to include only models with that keyword. For this lesson, since they are included with the standard SFM package, we'll be using a playermodel from Team Fortress 2, which can be found in tf-movies.
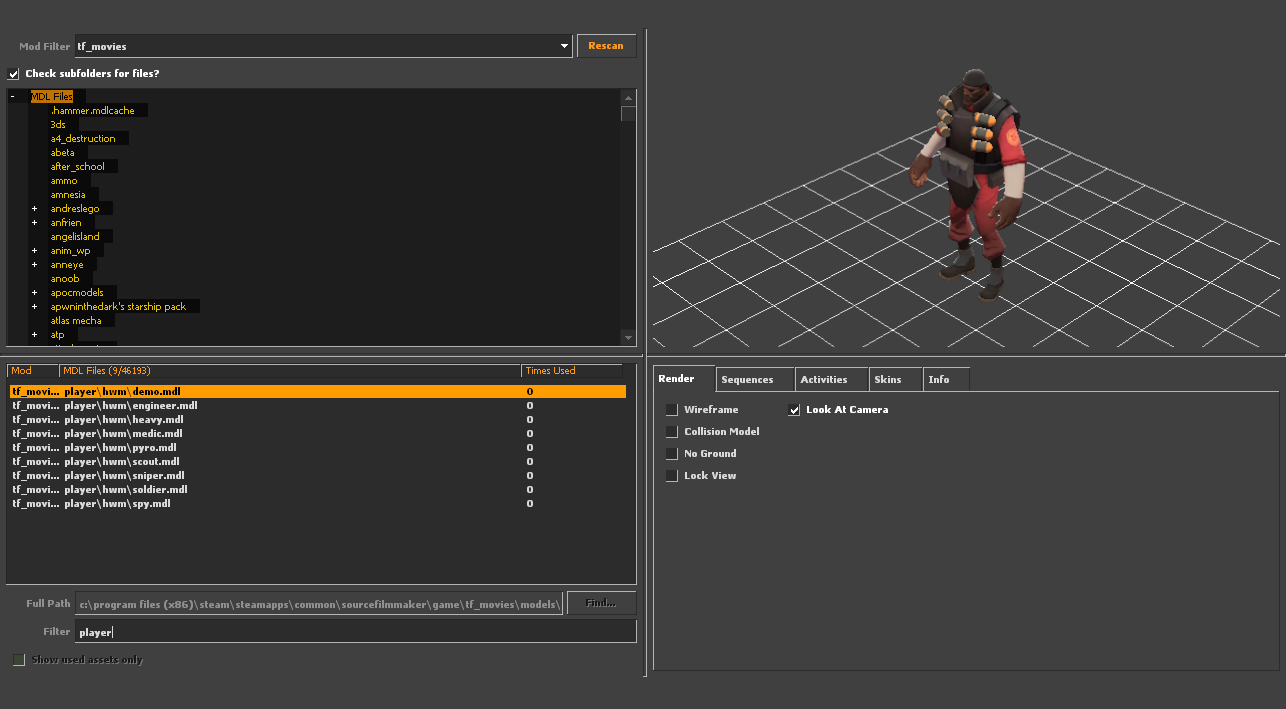
Now that we've spawned our model, time to actually get it into a pose. The process requires a bit more work than the previous steps, but becomes straight-forward once you get into the rythm of it. First things first, we need to place SFM into "posing" mode. You should see a timeline below the viewport. Something that looks like this:
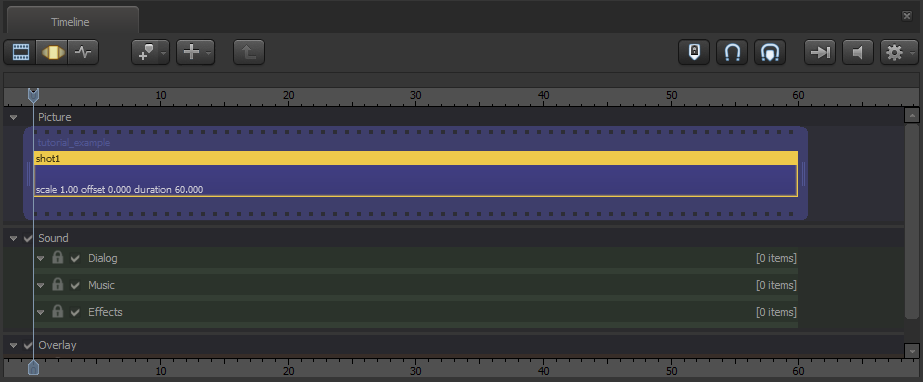
By default, the timeline will start on what is known as the "clip editor." The clip editor lets you edit animation clips similar to how you would in any video editing software. This is not essential to this lesson, however, so you don't need to know much more than that for right now. What SHOULD be the focus is the three little buttons on the left, just above the timeline
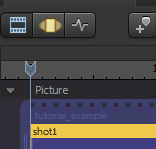
These three buttons represent the three editors that SFM uses. The first is the clip editor, which is what we're on now. The second (middle) is the motion editor, and the third (right) is the keyframe editor. The motion and keyframe editors, while different in design, are both essential to both posing and animation. Since we're only focusing on the pose, however, we only need to click on the motion editor button. Doing so should open an editor that looks like this:
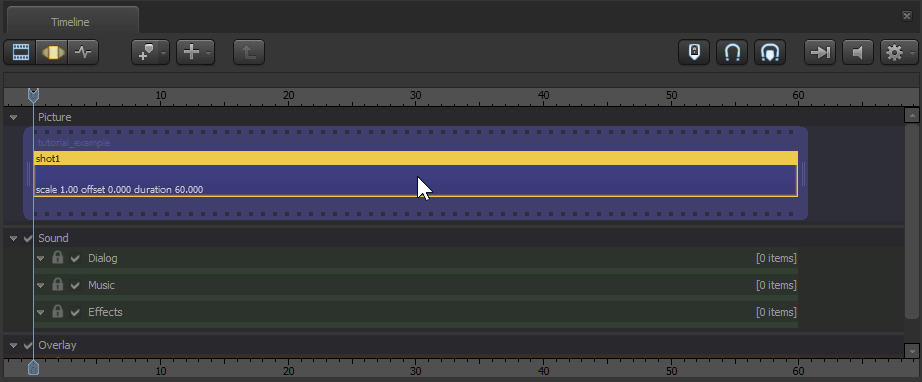
Now that we have the motion editor turned on, we can now manipulate our model. To get started, hover your mouse over the viewport and hold control (Ctrl).
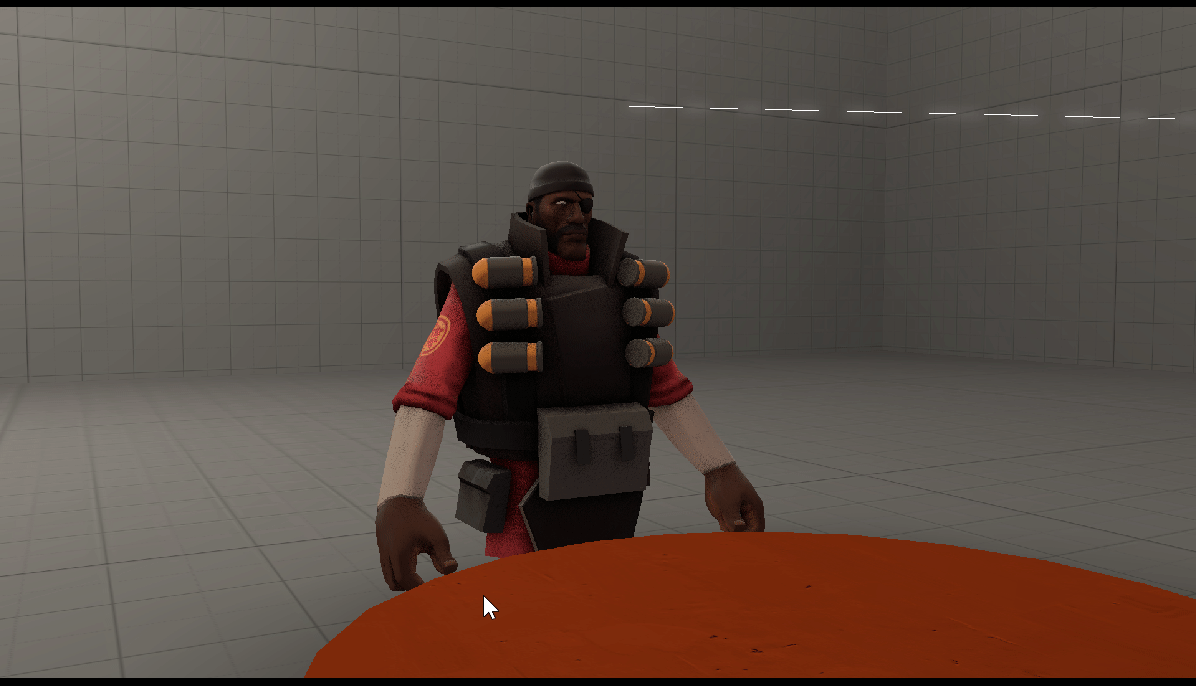
You should now see white lines and dots on your model. These are the model's bones. The bones that are on the model will vary, but character models generally have this kind of bone structure. Now, while holding Ctrl, click on one of the bones. Doing this should result in the bone being selected and enabling poseablity on that bone.
There are three different types of posing modes: rotational, directional, and screen. You can switch between these modes using either the buttons on the lower left of the viewport window, or the Q, E, and R keys respectively.
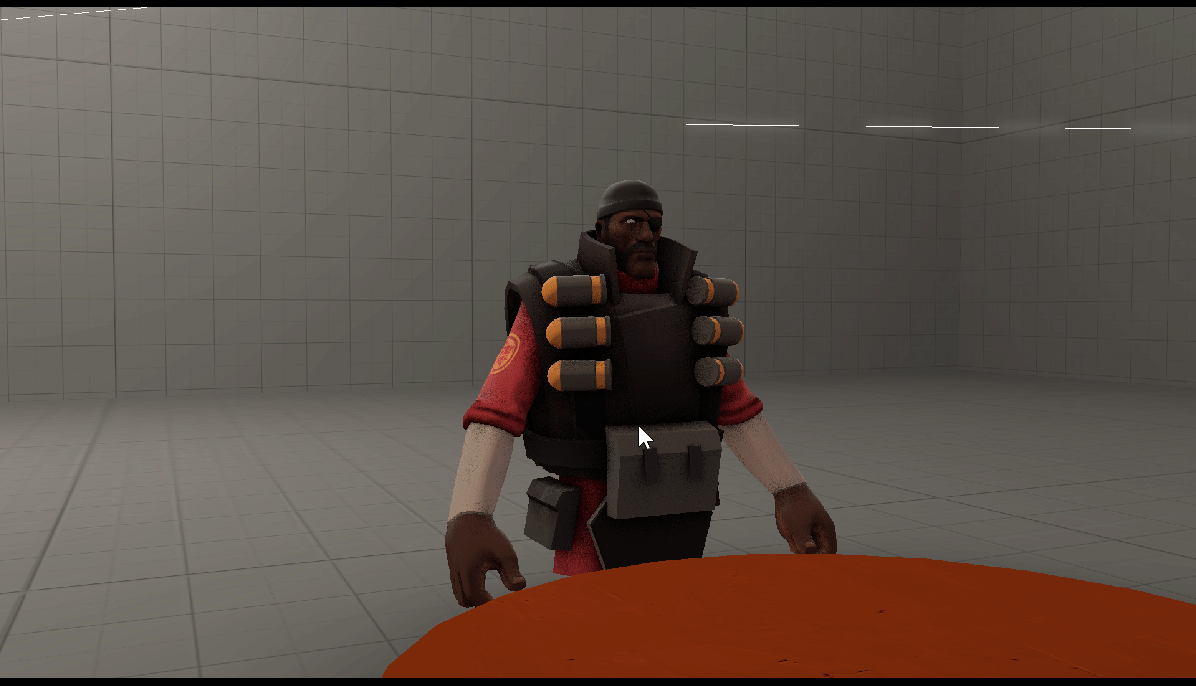
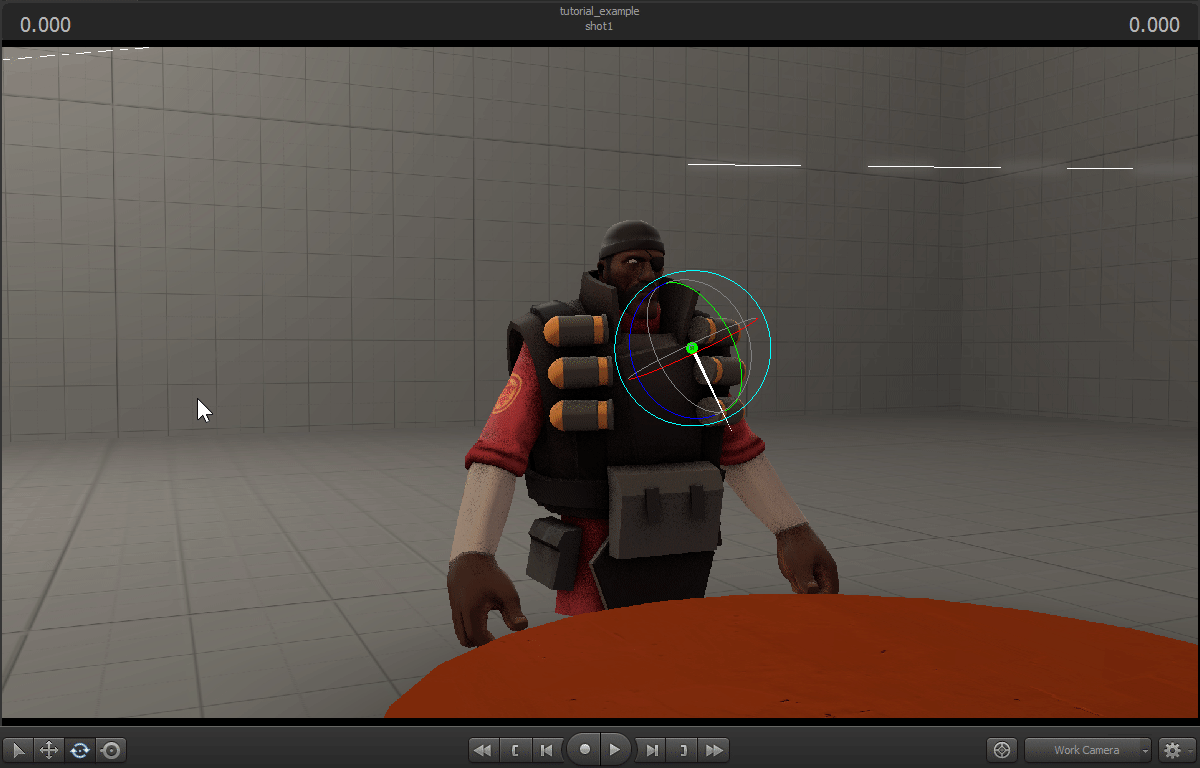
Rotational posing mode lets you rotate the bone you selected. There are four rings on this mode: red, blue, green, and a lighter blue ring. The RBG rings signify the different rotational axis, while the light blue ring stays relative to your screen. To use them, click on the rings and drag your mouse, and the bone will rotate in the direction of the axis you use. Alternatively, clicking anywhere between the rings will let you freely rotate the bone.
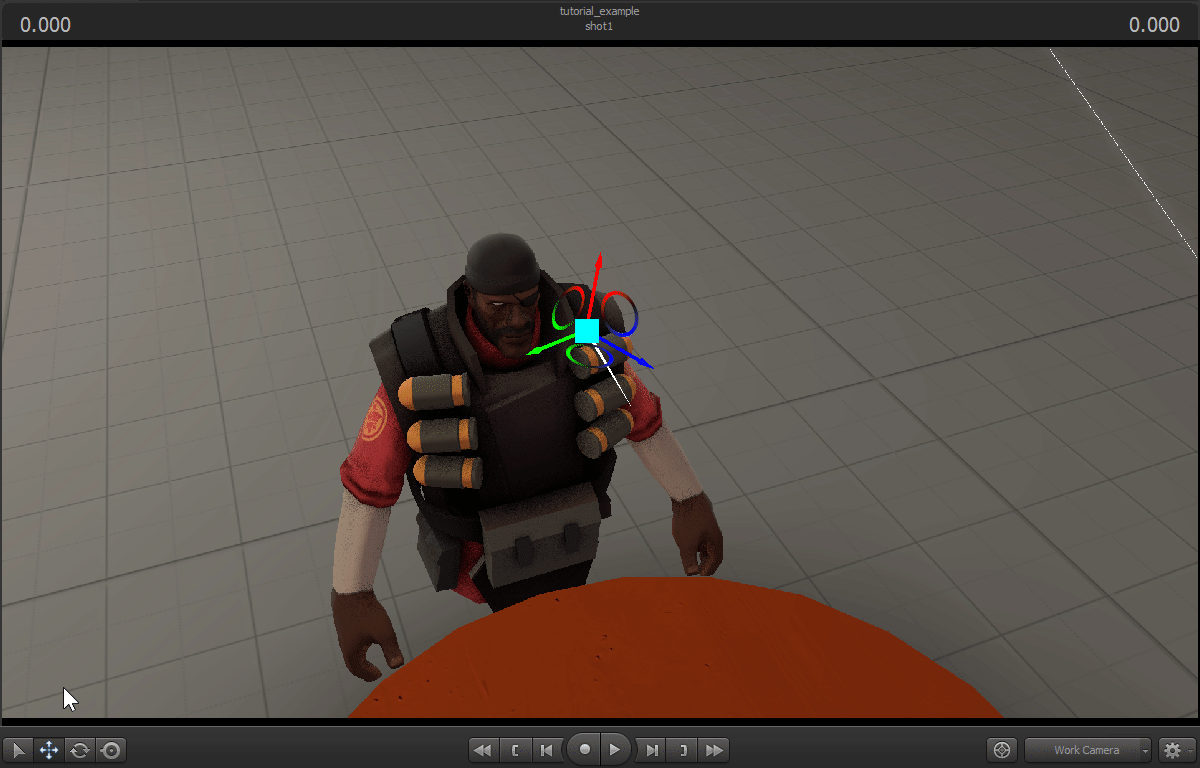
Directional posing works in a similar vain to rotational, only this time it moves the bone rather than rotate. Click and drag the arrows to make the bone move in that direction, or click on the light blue square in the middle to move the bone relative to the screen. You will also notice rings between the arrows. Depending on which ring you drag, the bone will move relative to the two axis that the ring sits between.
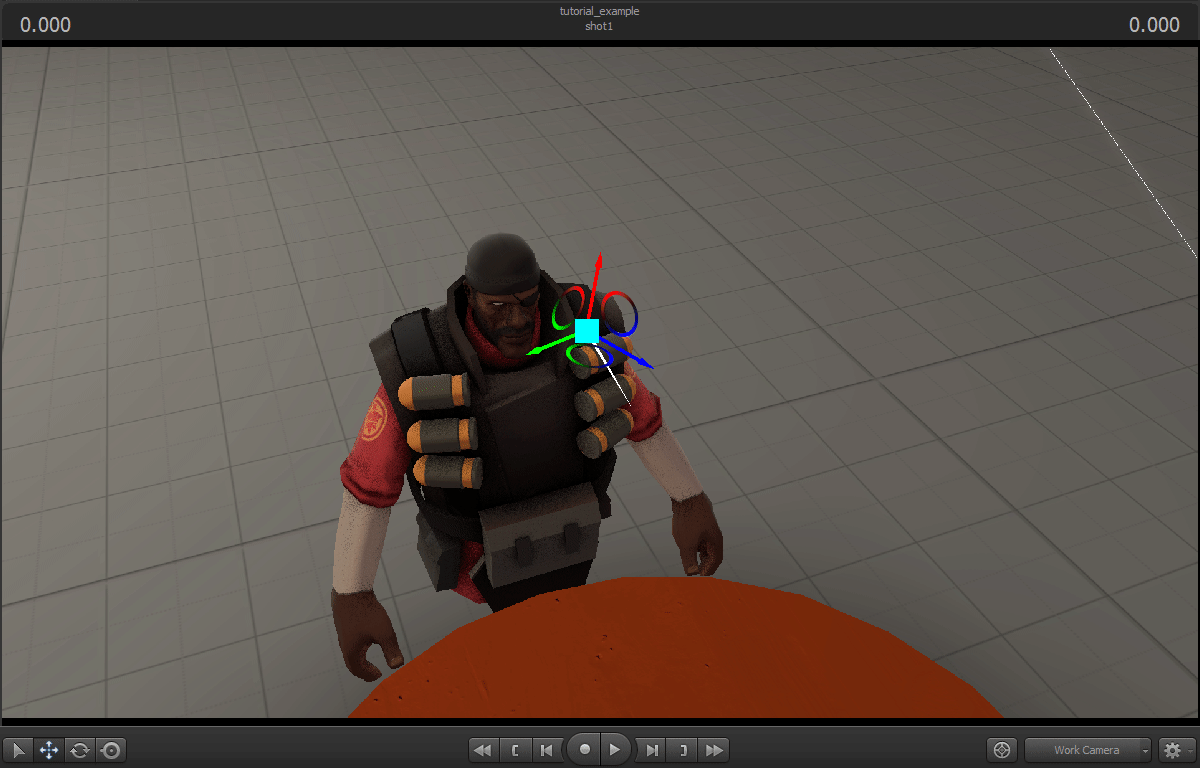
Screen posing works as a combination of the first two modes, only it works entirely on the viewport. Clicking the middle square and dragging will move the bone in relation to where your viewport is looking. Clicking and dragging the middle circle will freely rotate the object, and clicking the outer ring will rotate the bone relative to the viewport.
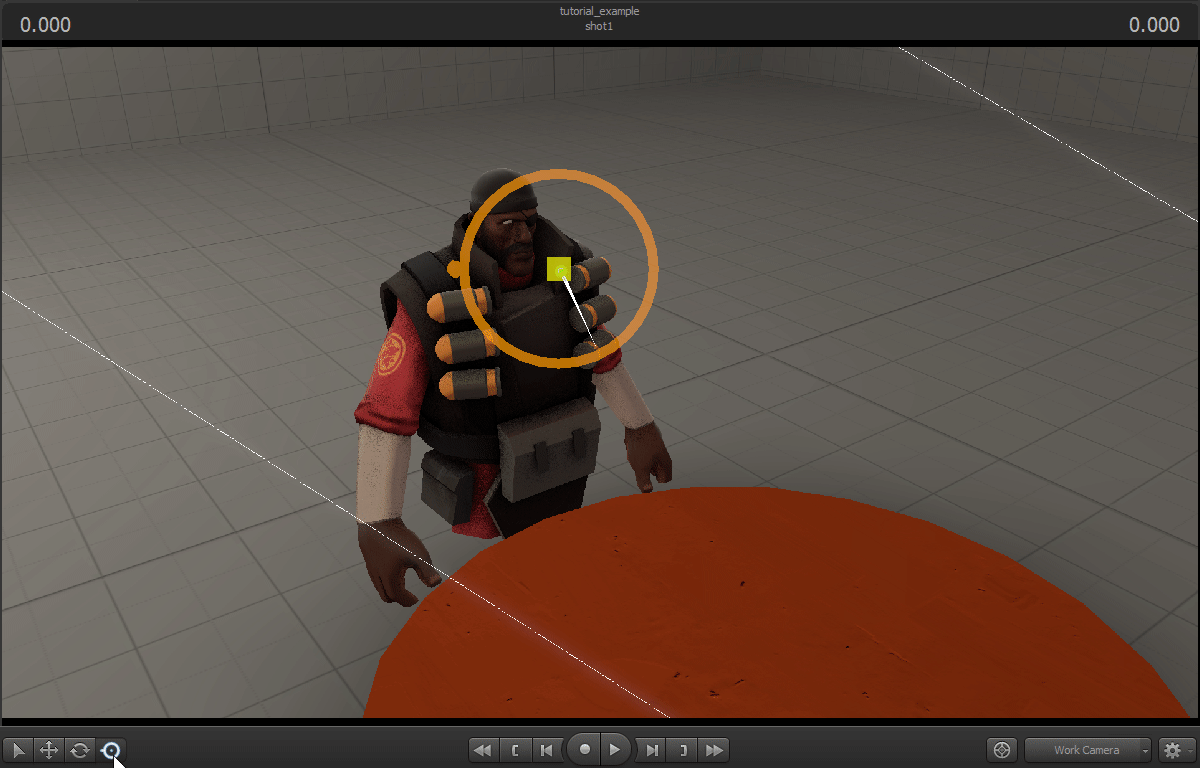
Now that you know how to use these posing modes, take the time to pose your model however you want. Before you do that, however, we should give our character a bit of expression. Faceposing on characters varies from model to model, but for the TF2 models, open up your model's animation set and click on "face." You should see a list of option just to the right of the animation set editor.
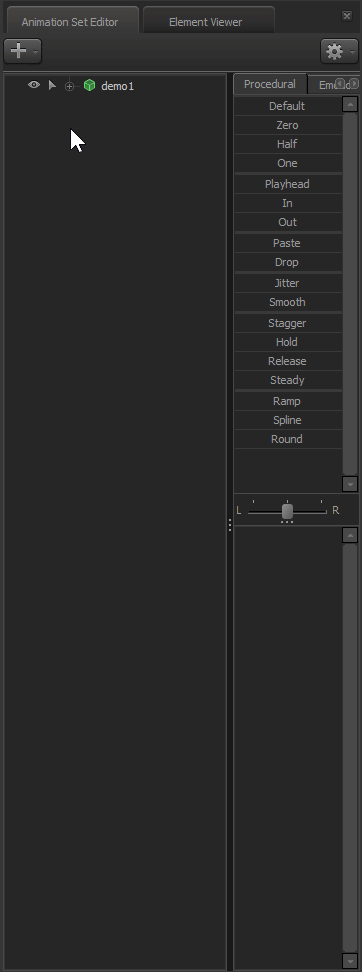
These options are all sliders. Slider-based posing is simple to follow. Let's look at the eyes, which should be the first one on the list
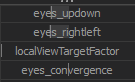
If you click and drag the sliders, you'll notice the eyes on your model move. This is essential to eye-posing, allowing the model to look in any direction you want it to. You can do the same with the many sliders found below the eye sliders. Play around with these for a bit until you come up with a good expression for your model.
One last step: if you select the model from the animation set editor, you'll select all of the bones on the model, including one called the "roottransform." This is a universal bone that exists on all models, and is used to move the entire model. Once you have the model selected, you'll be able to position it anywhere on your map!
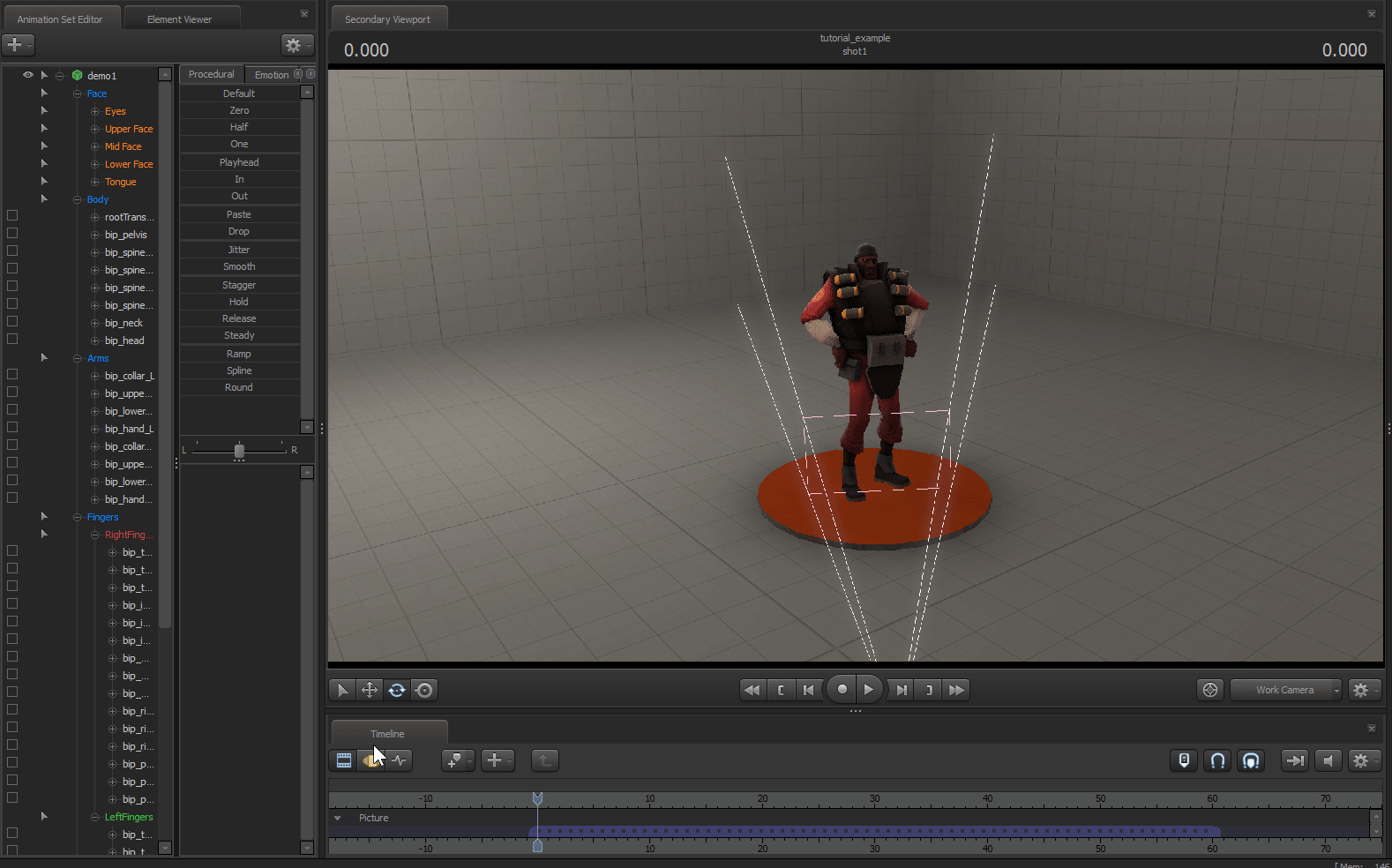
And that concludes basic use of posing in Source Filmmaker! Click here to go directly to the next lesson!